Jak przenosić pliki z komputera w chmurze na komputer z systemem macOS?
autor: Daria
| 2024-10-03 10:45:41
Korzystasz z komputera w chmurze na swoim sprzęcie z systemem macOS? Z pewnością przenoszenie plików z pulpitu zdalnego na komputer ze wspomnianym systemem wydaje Ci się skomplikowane. Jednak dzięki nowoczesnym narzędziom i prostym metodom, sam proces jest szybki i bezproblemowy. W dobie pracy zdalnej, szybkość i wygoda w dostępie do danych są kluczowe. W tym artykule pokażemy Ci sprawdzoną przez nas metodę, która pozwoli Ci na bezproblemowy transfer plików. Ponadto, dowiesz się, która usługa chmurowa będzie dla Ciebie najlepszym rozwiązaniem.
Przenoszenie danych z Windows na macOS? Zrób to przez chmurę!
Usługi chmurowe takie jak OneDrive, Google Drive i Dropbox są najlepszym rozwiązaniem do przenoszenia danych między pulpitem zdalnym a komputerem z systemem macOS. Oferują one prostotę i niezawodność w synchronizacji plików. Wystarczy przesłać dane do folderu chmurowego na jednym urządzeniu, a pliki automatycznie pojawią się na drugim, niezależnie od systemu operacyjnego. Te platformy zapewniają stały dostęp do danych z dowolnego miejsca oraz łatwe udostępnianie plików. Dodatkowo, umożliwiają współpracę nad dokumentami w czasie rzeczywistym, co znacząco ułatwia pracę zdalną.
Jak za pomocą OneDrive, Google Drive i Dropbox przesyłać pliki z komputera w chmurze na macOS?
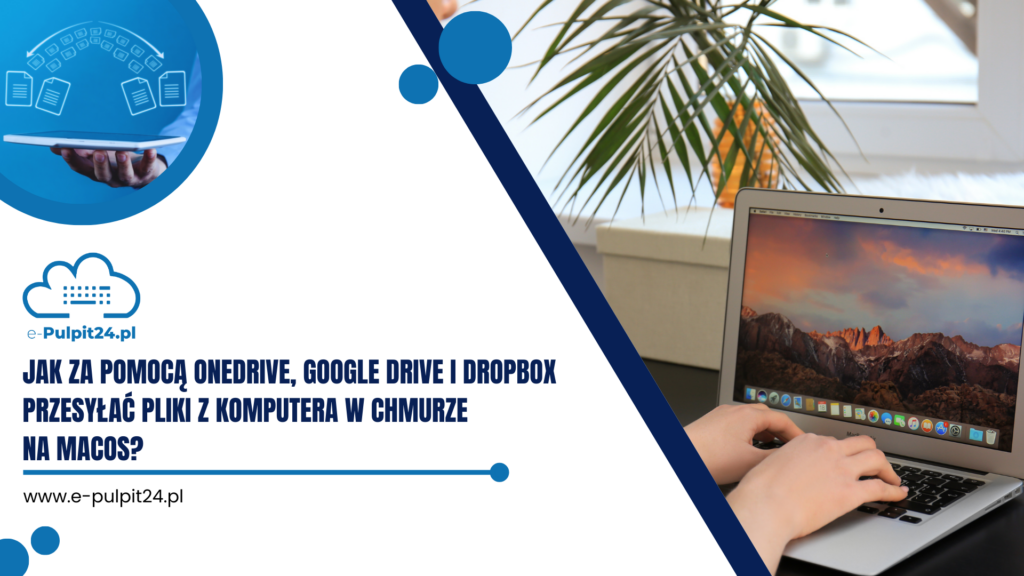
Szukasz prostego i wygodnego sposobu na przenoszenie plików z komputera w chmurze na sprzęt z systemem macOS? Skorzystaj z usług chmurowych takich jak OneDrive, Google Drive czy Dropbox. Dzięki nim, możesz bez problemu zarządzać plikami i synchronizować je między urządzeniami. Masz stały dostęp do wszystkich dokumentów, gdziekolwiek jesteś.
Jak przesyłać pliki z użyciem usług chmurowych z komputera w chmurze na macOS?
Krok 1: Instalacja aplikacji chmurowej
Aby rozpocząć, zainstaluj aplikację chmurową zarówno na swoim sprzęcie z systemem macOS jak i komputerze w chmurze. Wybierz jedną z popularniejszych usług, takich jak OneDrive, Google Drive czy Dropbox. Pobierz dedykowaną aplikację na oba urządzenia. Po instalacji, zaloguj się na swoje konto. To kluczowy krok, który pozwoli na automatyczną synchronizację plików między komputerami.
Krok 2: Przenoszenie plików
Gdy masz już zainstalowane aplikacje i jesteś zalogowany, możesz z łatwością przenosić pliki. Wystarczy, że na pulpicie zdalnym umieścisz dokumenty w folderze synchronizowanym z wybraną usługą chmurową. Dzięki automatycznej synchronizacji, pliki natychmiast pojawią się na Twoim komputerze Mac, gotowe do dalszej pracy. To szybkie i bezproblemowe rozwiązanie, które usprawnia zarządzanie danymi na różnych systemach. W ten sposób oszczędzasz swój czas i eliminujesz ryzyko błędów.
Zobacz jak zalogować się do pulpitu zdalnego na macOS.
OneDrive, Google Drive czy Dropbox? Czym się różnią? Którą usługę chmurową wybrać?
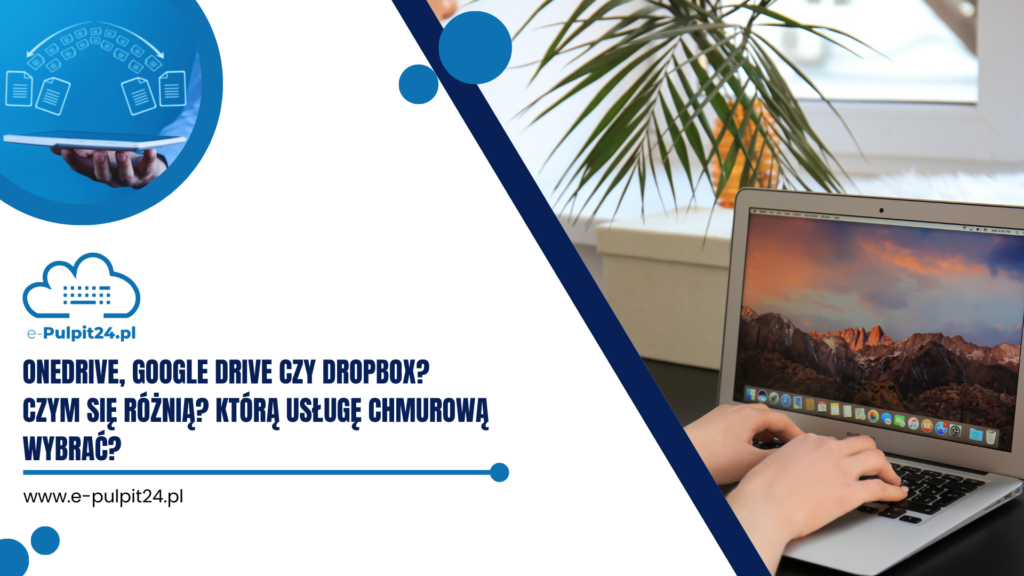
OneDrive, Google Drive i Dropbox to wiodące usługi chmurowe, które zapewniają bezpieczne przechowywanie plików online oraz ich synchronizację między urządzeniami. Umożliwiają także łatwe udostępnianie danych innym użytkownikom. Dzięki tym platformom, masz stały dostęp do swoich dokumentów, zdjęć czy filmów z dowolnego miejsca i urządzenia, pod warunkiem, że posiadasz połączenie z Internetem. Choć wszystkie usługi oferują podobne funkcje, każda z nich ma swoje unikalne cechy i różnice.
OneDrive to idealne rozwiązanie dla użytkowników Office 365
OneDrive to zaawansowana usługa chmurowa, opracowana przez Microsoft, która idealnie współpracuje z ekosystemem tego producenta. Dzięki pełnej integracji z systemem Windows i pakietem Microsoft 365 (dawniej Office 365), stanowi naturalny wybór dla użytkowników tych narzędzi. OneDrive umożliwia przechowywanie, synchronizację i udostępnianie plików w chmurze. Oferuje także bezpośrednią edycję dokumentów Word, Excel czy PowerPoint w przeglądarce. Usługa zapewnia 5GB darmowej przestrzeni. Natomiast subskrybenci Microsoft 365 mogą korzystać aż z 1 TB miejsca na dane.
OneDrive najlepiej sprawdzi się w średnich i dużych firmach, szczególnie tam, gdzie dominuje pakiet Microsoft Office, np. finanse, prawo, edukacja, administracja publiczna.
Główne zalety OneDrive:
- Doskonała integracja z systemem WIndows i pakietem Microsoft 365.
- Szerokie opcje współpracy nad dokumentami w czasie rzeczywistym.
- Automatyczne zapisywanie plików z systemu Windows (np. dokumentów, zdjęć).
- 5 GB darmowej przestrzeni i aż 1 TB miejsca na dane dla subskrybentów Microsoft 365.
Prosty i elastyczny: Dropbox jako uniwersalne narzędzie chmurowe
Dropbox to jedna z najstarszych i najbardziej rozpoznawalnych usług chmurowych. Zdobyła ona ogromną popularność, dzięki swojej prostocie i błyskawicznej synchronizacji. Choć nie jest bezpośrednio powiązana z żadnym ekosystemem jak OneDrive czy Google Drive, wyróżnia się elastycznością i wsparciem dla różnych platform. To czyni tę usługę uniwersalnym rozwiązaniem.
Użytkownicy mogą skorzystać z darmowej przestrzeni o wielkości 2 GB, z możliwością rozbudowy w ramach subskrypcji. Dropbox słynie z wyjątkowo skutecznej synchronizacji plików. Jest idealnym wyborem dla firm, które działają w branżach kreatywnych jak marketing, produkcja wideo, projektowanie graficzne czy fotografia.
Główne zalety Dropbox:
- Bardzo wydajna i szybka synchronizacja plików.
- Prosta i intuicyjna obsługa
- Integracje z zewnętrznymi narzędziami takimi jak Microsoft Office, Slack, Zoom.
- 2 GB darmowej przestrzeni, z możliwością zwiększenia w planie subskrypcyjnym.
Którą usługę chmurową wybrać: OneDrive, Google Drive czy Dropbox?

Wybór między OneDrive, Google Drive a Dropbox zależy od Twojego stylu pracy i narzędzi, z których korzystasz na co dzień. OneDrive jest najlepszym rozwiązaniem dla użytkowników Windows i pakietu Microsoft Office, ponieważ oferuje pełną integrację z tymi narzędziami. Z kolei Google Drive doskonale się sprawdzi się u osób, które na co dzień korzystają z Google Workspace. Dropbox, mimo mniejszej darmowej przestrzeni, wyróżnia się niezrównaną szybkością synchronizacji, co czyni go idealnym dla zespołów i firm kreatywnych.
